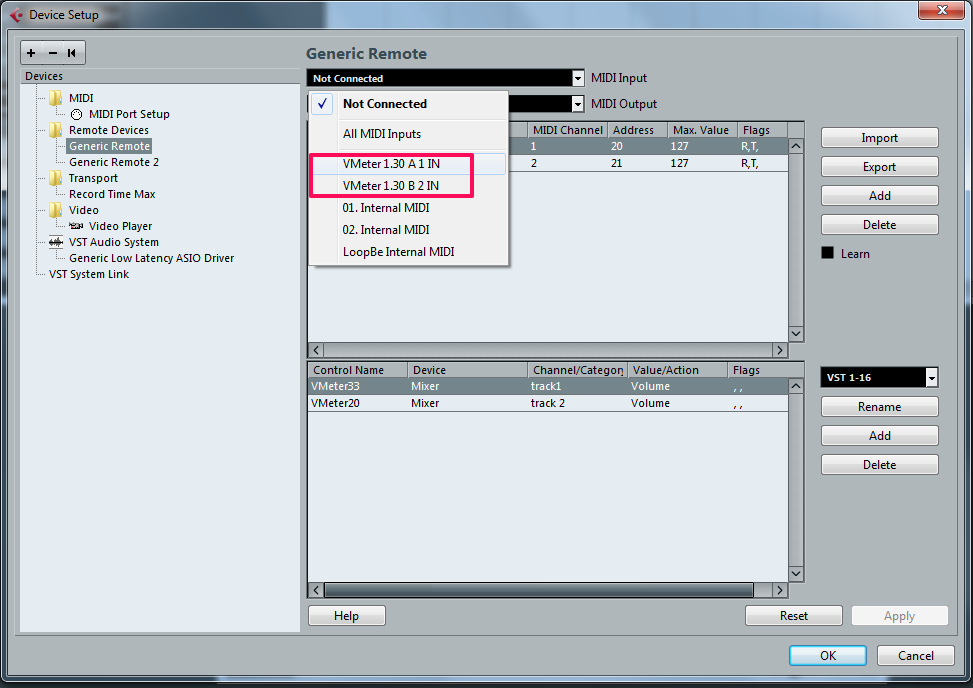Loading... Please wait...
Loading... Please wait...Sign up for our newsletter
Please note we're currently out of production. If we get enough interest, we may do a crowd sale supported run in the future. Let us know if you're interested!
You can also follow us on twitter.
You can also follow us on twitter.
Our Newsletter
Multiple VMeter MIDI Devices in Windows and Cubase
This tutorial will show how to use multiple VMeters in Cubase running on Windows 7. It requires Korg MIDI drivers as the standard Microsoft drivers prevent Cubase from differentiating between devices. A huge thanks to Ralph S in Switzerland for figuring out the Korg MIDI driver trick!
We're going to setup two VMeters to control and display track 1 and track 2 volume. You should be able to repeat these steps to use as many VMeters as you like.
- First, use the config utility to set one VMeter to output position on Controller number 20 and MIDI channel 1.
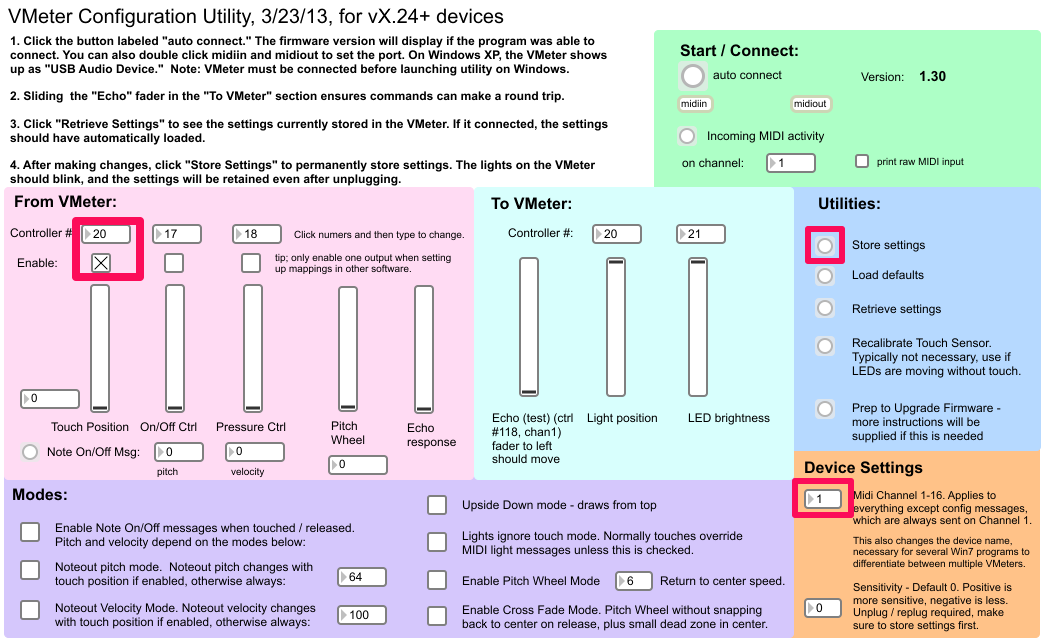
Be sure to store the settings. - Now unplug the first VMeter and plug in the 2nd. Set it up with the same settings, except MIDI channel 2.
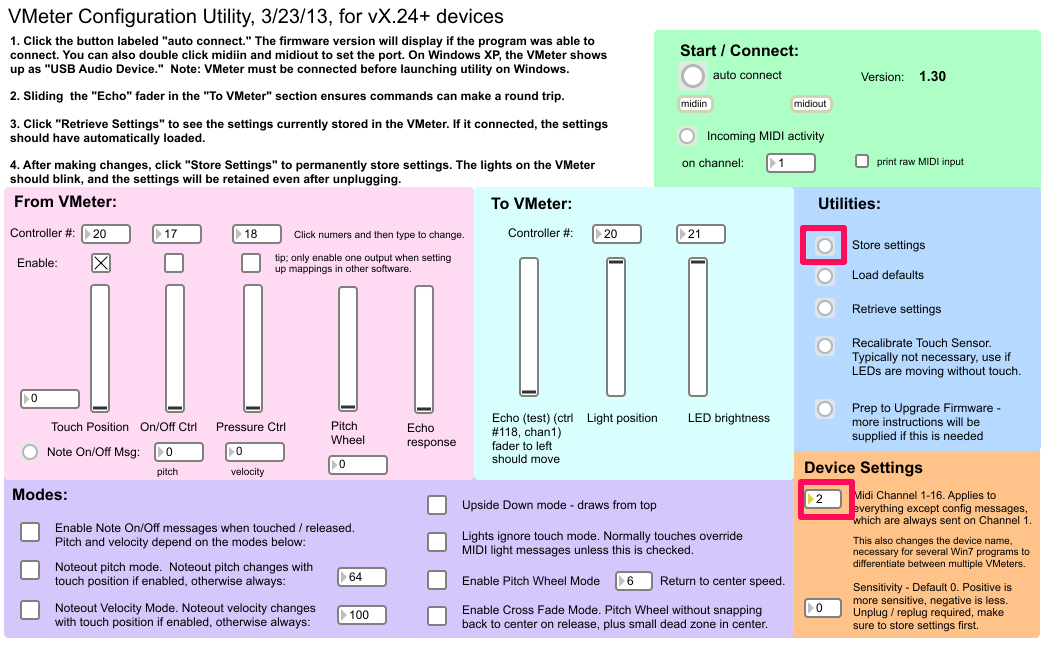
- Now go ahead and plug both VMeters in. We're going to install the Korg MIDI drivers now.
- Navigate to Device Manager
- Click Start, then Control Panel
- Click Hardware and Sound
- Click Device Manager
- You should see the VMeters listed under "Sound, video and game controllers":
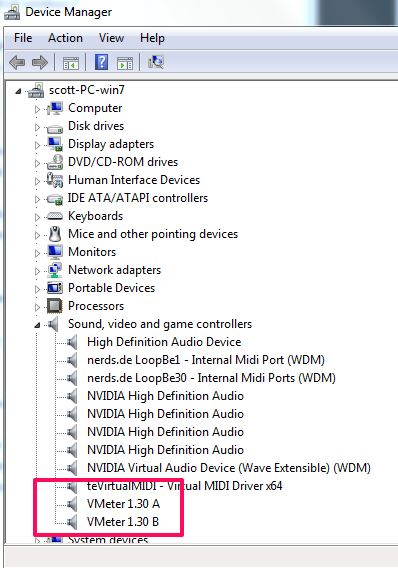
Note the A and B at the end of the names. When you choose a different MIDI channel, it also changes the device name. Unfortunately, Cubase doesn't see these names, so we need to install the Korg MIDI drivers. - Download the Korg Drivers, unzip and install.
- Now in Device manager, right click on a VMeter and choose "Update Driver Software":
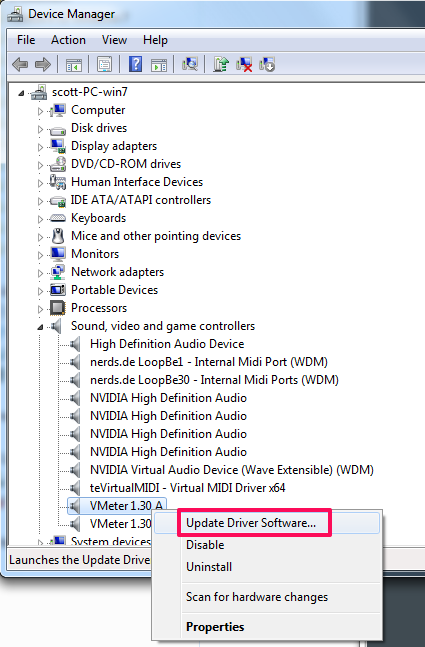
- Then select "Browse my computer for driver software"
- Then "Let me pick from a list of device drivers on my computer"
- Then "Have Disk..."
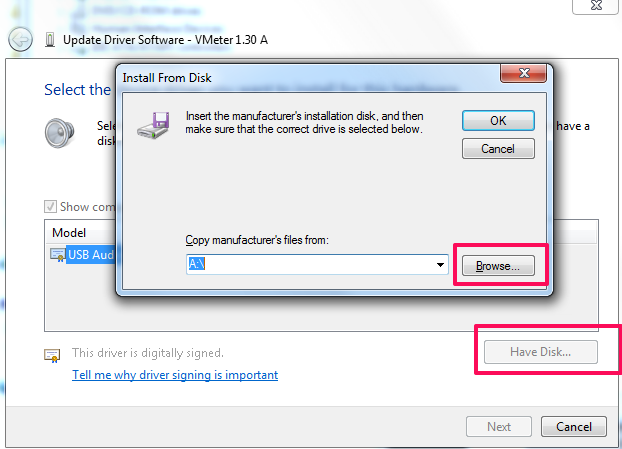
- Then navigate to the directory containing the KorgUM64.inf MIDI driver and select it
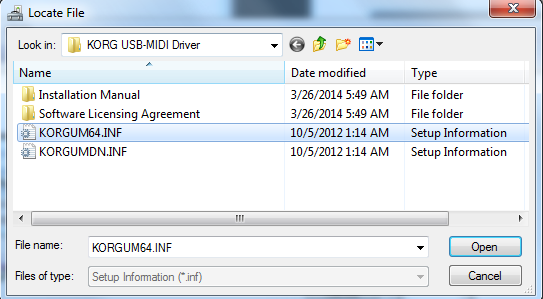
This was in Program Files (x86)\Korg\Korg USB-MIDI for us. - Choose the "Korg MIDI Device" driver
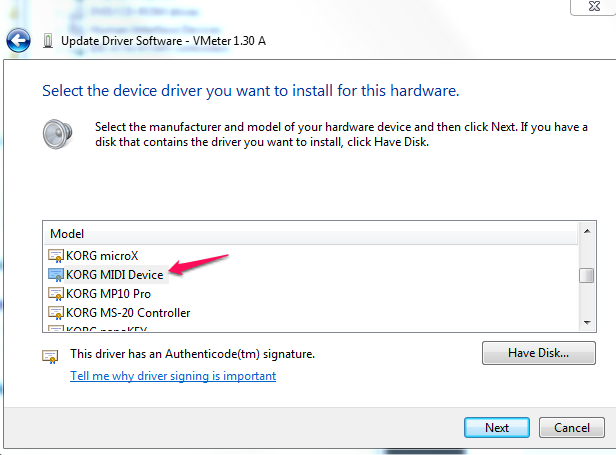
- Click OK when Windows warns you about it being an unapproved driver.
- Repeat this process with the other VMeter, and you should have two KORG MIDI Devices shown in your Device Manager:
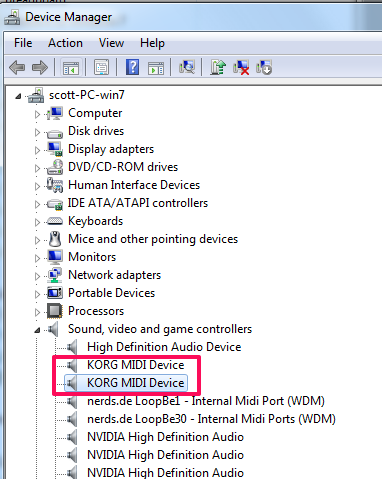
- Now open Cubase and go into Device Setup from the Device menu at the top.
- You can now follow the instructions in our other Cubase guide to add Generic Remotes. You'll see both VMeters listed in the MIDI Input and Output list.
Note: you may need to enable devices in the MIDI port setup.