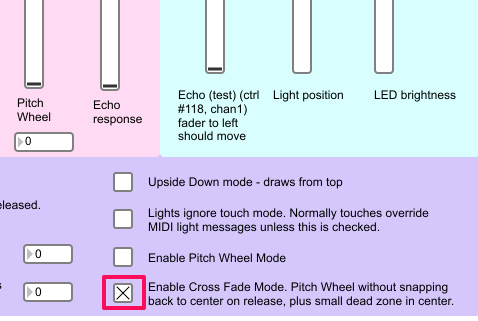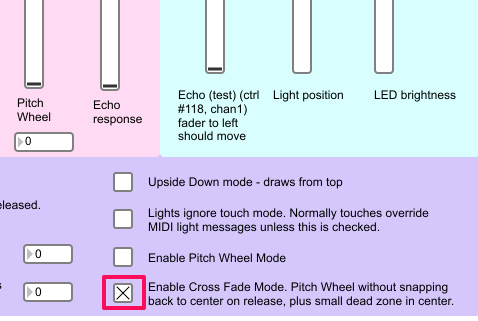Loading... Please wait...
Loading... Please wait...Sign up for our newsletter
Please note we're currently out of production. If we get enough interest, we may do a crowd sale supported run in the future. Let us know if you're interested!
You can also follow us on twitter.
You can also follow us on twitter.
Our Newsletter
Setup the VMeter MIDI Controller to Control Knobs, Faders, and Instruments in LMMS
LMMS (Linux MultiMedia Studio) is a free music production program now available on Windows in addition to Linux. This tutorial will show how to control knobs, faders and instrumenets with a VMeter. At the time this tutorial was created (Jan, 2014), LMMS does not yet support recording or playback of automation data. So the VMeter (or any other controller) can only be used for live adjustments as of this writing.
This tutorial was written using LMMS 0.4.15 on Windows 64bit. The VMeter is a generic USB MIDI device, so it should work equally well on Linux.
Control any Slider or Knob with VMeter
- On Windows, it's important that the VMeter be plugged in before starting LMMS. No other program should be talking to it either. On Windows, only one program can talk to a VMeter at a time. Mutliple VMeters will work, but the MIDI is routed to only one program.
- Once LMMS has started, right click on any control, and select "Connect to controller..."

- You should now simply be able to touch a VMeter and have it automatically detected. If you have multiple controllers, you can also click the little keyboard button and manually select the device you want.
You might also need to set this manually if you have two simultaneous outputs configured on the VMeter (ex: both position and pressure). To set manually, uncheck the "Auto Detect," hold the mouse pointer over the "channel" box and move the mouse wheel to select the appropriate channel, and then do the same for the "controller" box.
- Here we have the VMeter set to output on channel 1 and CC number 20, which shows up as 21 in LMMS since that program lists CC numbers from 1-128 instead of 0-127.
Controlling two parameters of an instrument: pitch and volume
- Close LMMS, and open the free Max Runtime, and then open the VMeter config utility. Uncheck the position output, enable the Pressure output, and enable the Pitch Wheel output as shown. Make sure the Pressure output Controller number is 18 as shown.
You may also want to click "Store Settings" so the VMeter will remember the settings after losing power.

- Now open LMMS, create an instrument track by dragging an Instrument preset to the Song-Editor, and then click the track name to open the Instrument editor.
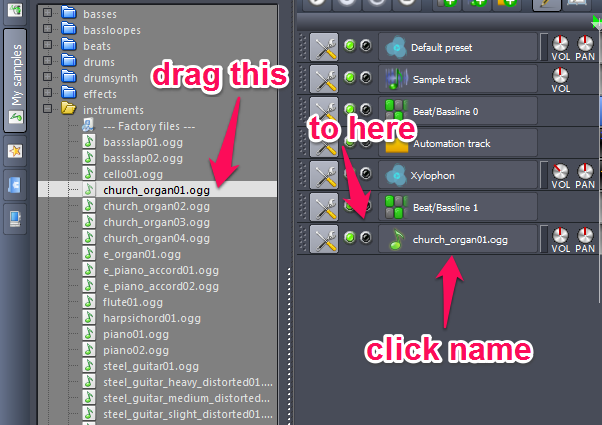
- Once the Instrument editor is open, click the MIDI tab.
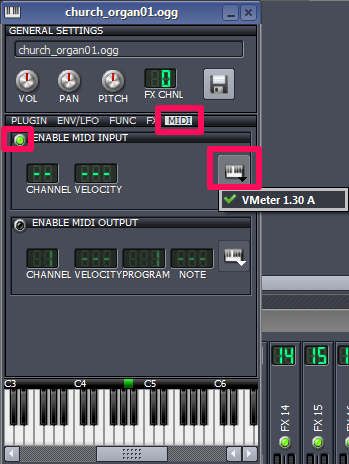
Then click the "Enable MIDI Input" button, and the keyboard to select a VMeter. Now your instrument should respond to the pitch bend output of the VMeter. You can test by pressing some keys on your QWERTY keyboard while moving the VMeter. - Finally, we're going to map the pressure output of the VMeter to the volume of the instrument so that pressing on the VMeter will "play" notes with a great degree of expressive control.
Right click on the Volume knob and select Connect to Controller just as we did before.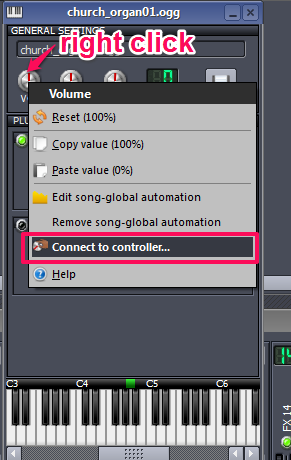
Once the Connection Settings window appears, touch the VMeter to have its autodetection feature connect the VMeter.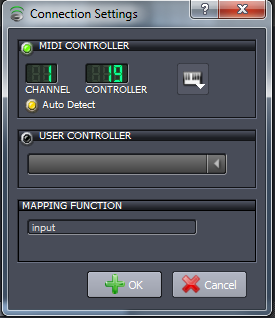
Now you can control both the pitch and volume of an Instrument with the VMeter.
Final Tip for knobs with zero centers
Many of the knobs in LMMS use a center position as zero. For these types of knobs, you might want to try enabling the "Cross Fader" output of VMeter. This is like a pitch wheel, but it doesn't automatically snap back to the center position.