 Loading... Please wait...
Loading... Please wait...Sign up for our newsletter
Please note we're currently out of production. If we get enough interest, we may do a crowd sale supported run in the future. Let us know if you're interested!
You can also follow us on twitter.
You can also follow us on twitter.
Our Newsletter
VMeter Test Simulator for OS X
Not sure if the VMeter will work with your software? Our VMeter simulator can send all of the same output as a real VMeter, and can receive MIDI, too. This tutorial will show how to use it with the VMPK virtual piano.
Note: this simulator only works on OS X right now, as Windows doesn't offer an easy way to send MIDI between programs. There are programs out there that do this if you're up for a challenge (Midi ox, etc).
- Download the VMeter Simulator and free Max Runtime, which you'll use to load the simulator. Make sure the downloaded VMeter Simulator has the extension .maxpat and not .txt. Right clicking and choosing "Save Link As" is a good way to ensure this.
- Install Max Runtime.
- Download and install VMPK.
- Launch Max Runtime and open the VMeter Simulator .maxpat file
- Double click midiin and make sure it says "to Max Runtime 1" and midiout to make sure it says "from Max Runtime 1", respectively.
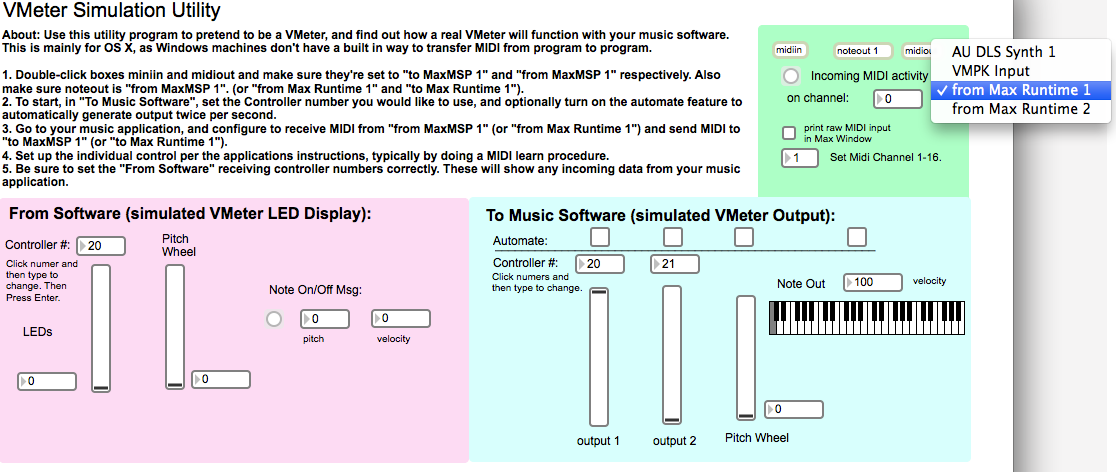
- Open VMPK and choose Edit --> MIDI Connections.
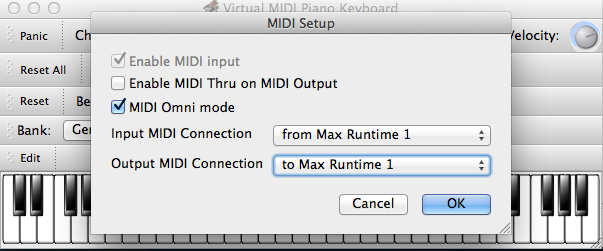
- Now that the MIDI ports are set up, click on the VMeter simulated note-out, pitchbend output, and controller slider. Be sure to set the controller number so that it matches one of the controllers in VMPK. In our case, VMPK had a controller set to 11, so we set the VMeter simulator to match. Make sure the notes light up and the controller and pitchbend move in VMPK.
Typically this step is done with a MIDI Learn feature in target software. Clicking the "Automate" box can help with this if your music software doesn't recognize input unless it has window focus.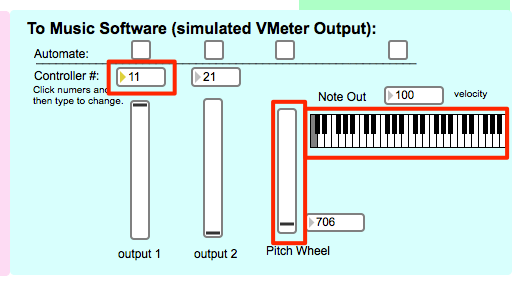
- Now check to make sure the simulated VMeter can receive MIDI from the software. Set the controller number in the "From Software" box to 11, also. Move the control around in VMPK and make sure the simulator slider moves, too. You can also check pitch bend and Note inputs.
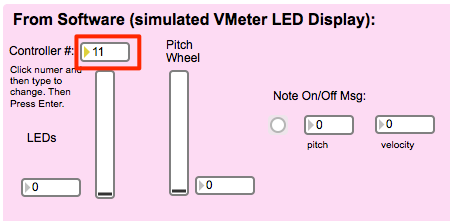
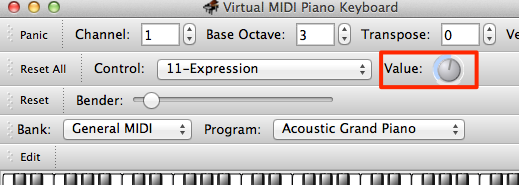
On a real VMeter, you can send multiple outputs at once, for instance, On/Off, Position, and Pressure. The VMeter can also receive controller messages and route those to control the column LED height, or the brightness. Two examples of sending MIDI back out to the VMeter are for a VU Meter display of track volume, or playback of recorded automation data.
As long as you can send MIDI to and receive MIDI from using this simulator, you should be able to do the same with a real VMeter.

