 Loading... Please wait...
Loading... Please wait...Sign up for our newsletter
You can also follow us on twitter.
Our Newsletter
Setup 2 VMeters as MIDI Controlled Faders in PreSonus Studio One
This tutorial will demonstrate how to setup multiple VMeters to control track faders in PreSonus's Studio One. If you just have one VMeter, you can follow these instructions, as well. Both automation and mouse-made changes to the faders will be shown on the VMeter LEDs.
This tutorial is done using Windows 7.
Note: Some programs seem to have difficulty discriminating between multiple VMeters on Windows 7, Studio One included. The latest firmware version changes the USB device name when you change the channel. Be sure to get the latest config utility, also.
In Windows XP, USB MIDI devices will always show up as "USB Audio Device". It may not be necessary to change the channel numbers as shown below.
On Macs, Studio One is able to differentiate between multiple VMeters that have identical settings, so there is no need to do the VMeter Setup in the first part of this tutorial.
VMeter Setup
As mentioned in the above note, Studio One can't differentiate between multiple VMeters in Windows 7. Sometimes it will correctly show the devices, but it behaves inconsistently. The latest VMeter firmware changes the root level USB device name when you change the channel, solving this problem. You don't need to upgrade anything if you're just using one VMeter.
Configure VMeter(s) to have only one controller output enabled.
- Plug in only ONE VMeter.
- Launch the config utility. (make sure you have the latest version!)
- First open MaxMSP runtime program
- Then open the config utility
- Click "Auto Connect", and verify that the device version is displayed.
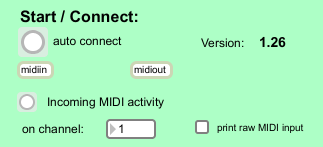
- Make sure only ONE output is enabled. This includes pitch bend outputs. Only one of the check boxes in the blue outlines shown below should be enabled. This is done so the Studio One "Linking" process can find the right controller number.
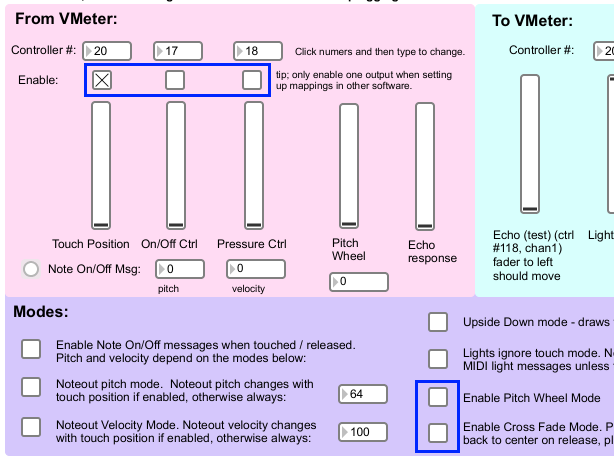
- If you made any changes, click "Store Settings."
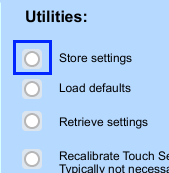
- Repeat the above steps for the 2nd VMeter:
- Unplug the first VMeter
- Plug in the 2nd VMeter
- Launch config utility
- Click "Auto Connect"
- Make sure only one output is enabled
- Now, change the channel number on the 2nd VMeter. This will enable Studio One to differentiate between the two VMeters.
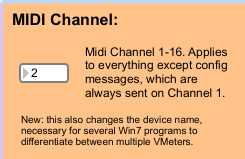
- Click "Store Settings" so the settings are retained after the VMeter is unplugged.
- Finally, unplug the VMeter and replug it so Win7 detects the new device name.
Studio One Instructions
- Plug in both VMeters before launching Studio One. If you recently changed the MIDI channel on either VMeter, make sure you unplug and replug so Win7 will detect the new device name.
- Launch Studio One
- Select "Options..." from the Studio One Menu at the top
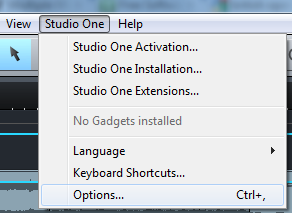
- Go to the "External Devices" tab, and click "Add..."
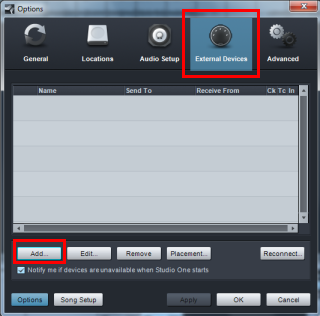
- Now click the "Control Surface" option on the left, and choose VMeter x.xx A from both the "Receive From" and "Send To" drop down menus.
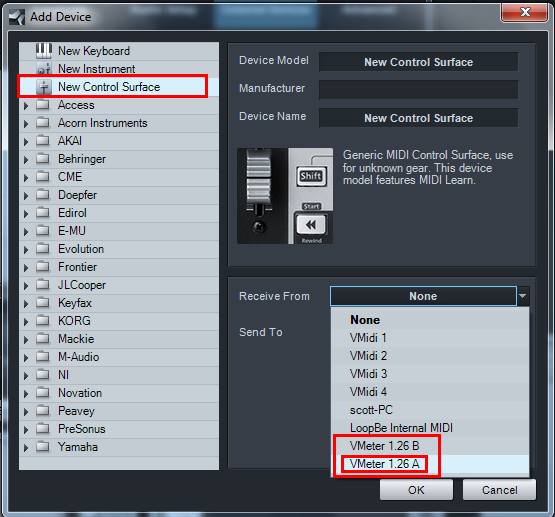
- Note: if you're using two or more VMeters, and you don't see them listed in the drop downs, try the following:
- Click OK to go back to the previous screen.
- Disconnect both VMeters from your system
- Click "Reconnect..."
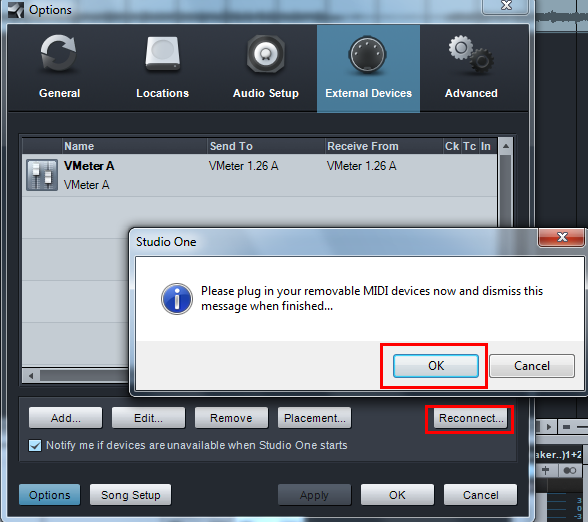
- Click OK without reconnecting your devices at this point.
- Now reconnect both VMeters, and click "Reconnect..." and "OK" again.
- Click "Add..." again, and hopefully you will see both VMeters in the drop down device menus. ("Receive From" and "Send To").
- You may also want to change the device name at this point for easier identification later.
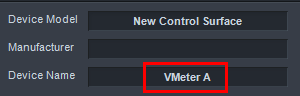
- Click OK.
- Now repeat this procedue to add VMeter B as a second Control Surface.
- If you're not working on a project of your own, create two tracks.
- Track Menu --> Add Track
- Press F3 to view the Console if it's not already visible.
- Click "External" on the far left to view the External Devices area.
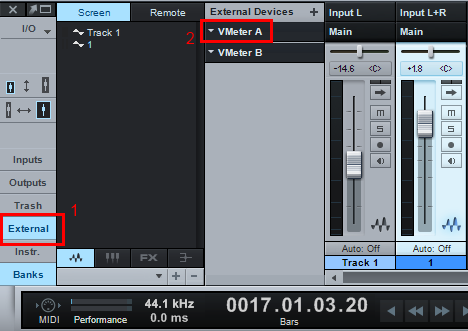
- Double click on "VMeter A". If you named the Control Surface something else, it will show what you named it.
- Click "MIDI Learn" and then touch VMeter A.
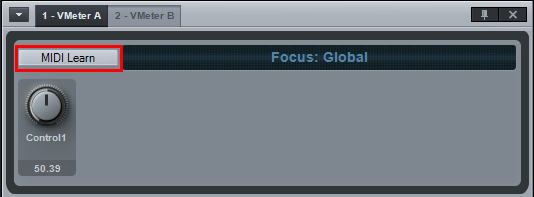
- A Control Knob should show up.
- Right click on the Control knob, and select Fader
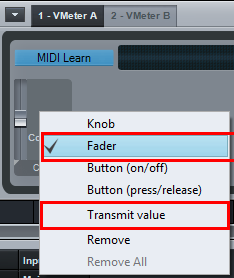
- Right click again and select "Transmit value". This will enable Studio One to display automation on the VMeter's LEDs.
- Now click on the "2 - VMeter B" tab, and repeat the procedure:
- Click Learn
- Touch VMeter B
- Right click on the knob and select Fader
- Right click again and select Transmit Value.
- When finished, close the dialog window.
- With the mouse, move the fader for Track 1.
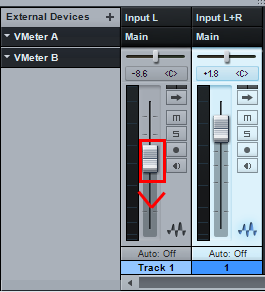
- Now touch VMeter A.
- In the top left, click the link icon to connect the fader to VMeter A's touch position.
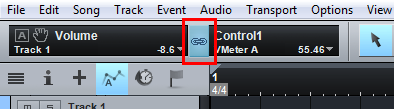
- Fader 1 is now mapped.
- Repeat the procedure for the fader on Track 2 and VMeter B.
- You should now see the LEDs on the VMeters change when you move the faders with the mouse, or playback automation data. And touching the VMeters should change the faders.
Using Multiple Outputs from One Vmeter
- Make sure only one VMeter is plugged in.
- Run the config utility to enable only one output (position, for instance).
- Quit the config utility, and start Studio One.
- Map the remote control as shown above.
- Quit Studio One, and restart the config utility.
- Enable the 2nd output (pressure), and disable the position output.
- Quit the config utility, and start Studio One.
- Map the 2nd output as desired.
- Finally, do one more round restarting the programs to enable both outputs in the config utility, and then relaunch Studio One.
- Note: there may be a way to numerically enter in controller numbers in Studio One and avoid the auto-detection Control Linking (and all the restarting!), but we're not sure.

