 Loading... Please wait...
Loading... Please wait...Sign up for our newsletter
You can also follow us on twitter.
Our Newsletter
Using MIDI CC to control track Volume in Reaper with Actions
Cockos's Reaper lets you map any MIDI Controller to just about any function using Actions. Unfortunately, these actions do not support playback, so no MIDI data is sent back out during playback. It is possible that some MIDI VST plugins could enable this, but these have not been tested. This tutorial will cover action mapping only.
* Note: track CC (control change) messages (as recorded on a MIDI track) ARE bidirectional. Just make sure to set the track's MIDI output (via the I/O button) to the VMeter.
Metering display of the volume levels is not supported by default, but you can use the midiAudioToCC VST plugin to achieve this. See our ableton tutorial for details on this.
Enabling MIDI Devices
- First, enable the VMeter for input and output. Click Options --> Preferences and then select "MIDI Devices" from the Audio section.

- Next, double click on both the VMeter row in the input and output, and enable it. For the input one, make sure to enable both the general input and Control Messages option.
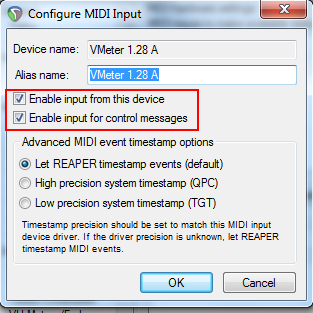
- Close out of the preferences, and open the Actions Window. Choose "Actions" --> "Show Action List..." from the top menu.
- Type in an action you'd like to control with the VMeter (we typed Track 01 to pull up all the available actions for the first track), and then select "Add" next to the shortcut area.
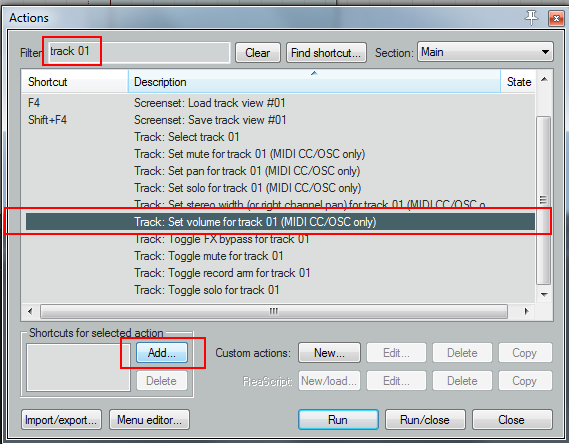
- Finally, touch the VMeter to have Reaper automatically detecet the correct MIDI channel and controller number.
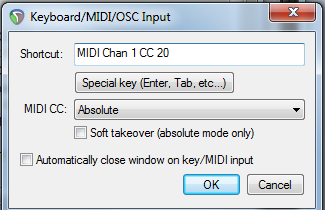
- Now VMeter touches should change track 1's volume.

