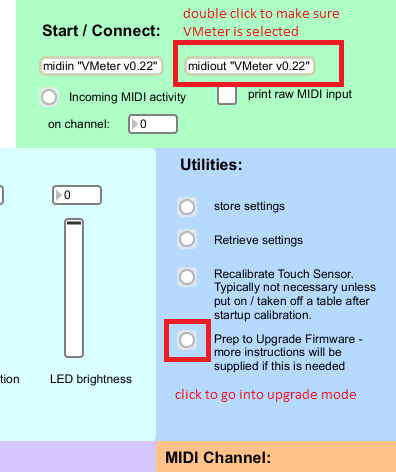Loading... Please wait...
Loading... Please wait...Sign up for our newsletter
Please note we're currently out of production. If we get enough interest, we may do a crowd sale supported run in the future. Let us know if you're interested!
You can also follow us on twitter.
You can also follow us on twitter.
Our Newsletter
Upgrading Firmware:
The latest firmware (1.31) is only compatible with hardware version B and greater. If you have hardware version A, the latest compatible firmware is 0.26, and the old upgrade instructions are here. If you own version A and would like a newer feature, contact us so we can see about getting you custom firmware.
Updates in v1.31:
- Pitch wheel & Cross Fader output now work on MIDI channels other than 1.
Updates in v1.30:
- Sensitivity is now adjustable (requires new config utility)
- Pitch bend return-to-center speed is adjustable
- Bug fix: the max pitch bend output is now correct. Before, the max value was just short of full range.
- Bug fix: pressure output would jump when initially touching the VMeter in some cases.
Updates in v1.29:
- Pitch and Crossfader mode now reverse LED direction correctly.
Updates in v1.28:
- Bug fixes:
- Position messages are only sent when finger position moves instead of constantly.
- On Win 7, occasionally during plug-in, and always when the computer awakens from sleep or is restarted, the VMeter would require re-calibration. The VMeter recalibrates automatically in these cases now.
- New features:
- LEDs can now be controlled with Note On/Off messages. C0 through G10 control how tall the LED column is. Note Off messages or 0 velocity messages turn off all LEDs. This allows you to use the MIDI metronome in Sonar to turn the VMeter into a visual metronome.
- The aftertouch command now allows you to control individual LEDs. This allows you to write custom software to do whatever you want, including animations, binary clocks, whatever you need! See the Python Tutorial.
First, determine which version of the hardware you have:
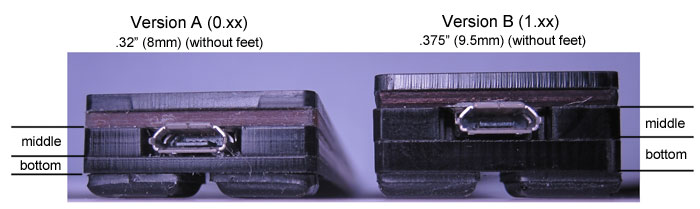
Differences
- If you bought your VMeter in 2011, you have version A.
- Version A is shorter: .32" or 8mm vs Version B, which is .375" or 9.5mm tall.
- The bottom piece of acrylic on Version A is thinner than the middle.
- The firmware numbers on version A all have a 0 in the first digit: 0.xx. Version B firmware starts with 1, like 1.xx. The firmware version should display in the configuration utility after you connect.
- Make sure you have the latest config utility or VMeter Volume Control software--both can put a VMeter into upgrade mode.
- Version B hardware only: VMeter_1.31_firmware.zip. Version A only supports up to 0.26 (old instructions). older firmware: 1.29.
- Send us an email to request older firmware.
WINDOWS:
- The overall procedure is:
- Put the device in upgrade mode
- Load the EEPROM file, which contains all the default MIDI settings
- Load the main flash file.
- Put the VMeter in Upgrade mode using the latest Config Utility or Volume Control software. If using the Volume Control software, choose the "Tools" menu and then "Update Firmware."
- Plug in the VMeter (must be plugged in before launching the config util)
- Select the VMeter as the MIDI output device first. On XP, it will be called "USB Audio Device."
- Download and unzip the loader app: hid_bootloader_cli_PC.zip
- Make sure the firmware is in the same directory as the unzipped hid_bootloader_cli.exe. Unzip everything.
- Launch cmd.exe
- On Win 7, click start, then type cmd.exe in the search box
- On XP, click start, then run, then type cmd.exe
- Navigate to the directory where all your downloads are, and make sure the firmware and hid_bootloader_cli app are unzipped.
- An easy way to do this is to navigate to the folder using internet explorer and then copy the file directory.
- Go back to the cmd.exe window, type "cd " (no quotes, and make sure there's a space after "d".
- Right click in the window, and choose paste.
- Hit enter and you should be in the right directory.
- Assuming your VMeter is already in upgrade mode (see above), copy and paste the following into the command window. This will load a settings file and then the actual firmware.
- hid_bootloader_cli.exe -mmcu=at90usb162 -v vmeter_v1.31_eeprom_writer.hex
- Wait for the program to load, and then another 10 seconds while the device disconnects and reconnects.
- Unplug and Replug the VMeter. You should see an every-other pattern on the first few LEDs.
- Next, copy and paste the following line:
- hid_bootloader_cli.exe -mmcu=at90usb162 -v vmeter_v1.31.hex
- After it finishes, unplug, and replug the VMeter.
- Start up the config utility and click "Auto Connect." The displayed version should be 1.30. (make sure the utility was completely closed before you plugged in the VMeter).
- Please email us if you have any questions!
MAC Instructions:
The overall steps are as follows:
- Download and install necessary tools
- Set the VMeter in upgrade mode
- Load eeprom settings file
- Load firmware file
Download this file: hid_bootloader_cli_MAC.zip
- Now make sure the VMeter is plugged in.
- Launch the VMeter Configuration Utility.
- After making sure you're connected to the VMeter (click "Auto Connect"), select "Prep to Upgrade Firmware":
Installing the upgrade:
- Now go back to the terminal and move to the directory with the new firmware files. Unzip them if you haven't already done so. Also unzip the hid_bootloader_cli_MAC.zip file, too.
- An easy way to navigate in the terminal is to find the files in Finder first, then type "cd " in terminal, and then drag the folder icon at the top of the Finder window into the terminal. Note the space after cd!
Version B commands:
- Make sure the upgrade program (hid_bootloader_cli) is also in this same directory with the firmware files. Make sure everything is unzipped.
- Assuming the VMeter is already in upgrade mode, copy and paste the following:
- ./hid_bootloader_cli -mmcu=at90usb162 -v vmeter_v1.31_eeprom_writer.hex
- Wait for the program to load, and then another 10 seconds while the device disconnects and reconnects.
- Unplug and Replug the VMeter. You should see an every-other pattern on the LEDs.
- Now copy and paste the following line:
- ./hid_bootloader_cli -mmcu=at90usb162 -v vmeter_v1.31.hex
- Unplug and replug in the VMeter. You should see a short light animation immediately.
- Follow the steps to below to confirm that everything worked.
Confirm the upgrade was successful
- Connect the VMeter first, THEN start up the config utility and click "Auto Connect." You may need to close and restart the config utility if it was already opened when you connected the VMeter. The displayed version should be 1.30.
- Note that some programs retain the device name even after the firmware changes, so you may still see an earlier version in many applications. To update the name:
- Unplug the VMeter
- Open "Audio MIDI Setup"
- Click the Search magnifying glass in the upper right
- type Audio MIDI Setup
- Choose Audio MIDI Setup
- Select "Window" from the drop down menus at the top
- Choose "MIDI Studio"
- Click the VMeter icon
- Click "remove device"
- Plug the VMeter back in
- You should see the VMeter back again with its new name
Please email us any error messages if you have problems, and we'll try to help!